写真家必携ソフトLightroom
今回はAdobeが提供する写真編集ソフト、Lightroomを使った星景写真のレタッチ方法をご紹介します!
レタッチとは:画像の色の補正や汚れの除去、合成といった画像の修正や加工作業のこと。印刷写真業界ではフォトレタッチと呼ばれた。
(引用元:ASCII.jpデジタル用語辞典の解説)
つまり、撮影した写真の明るさや色の補正をして見映えをよくすることです。
また、Adobeが提供する写真編集ソフトには主にLightroomとPhotoshopというのがあります。
Photoshopは写真の明るさ、色調整に加えレイヤーという層を重ねて写真を合成したり文字を入れたりするソフト、Lightroomは写真の明るさや色調整、質感など細かい写真の補正を行うソフトです。
簡単に言うと、Photoshopは写真の合成、Lightroomは写真の補正に特化したソフトとなっております。
なお、こちらのソフトはどちらも有料になりますが、二つのソフトがセットになって月額980円(税別)というお得なフォトプランがあります。7日間の無料お試し期間もありますので、これから本格的に写真を学びたい方はぜひ試してみましょう。
というわけで前置きが長くなりましたが、前回綺麗に撮れた星の写真をこのLightroomを使ってさらに見映え良く仕上げちゃいましょう!なお、筆者はMacのパソコン環境で使用しているためWindowsご利用の方で多少操作に違いがあった場合は申し訳ありません。
Step1 写真の読み込み
まずは編集したい写真を読み込みます。(Lightroomの操作に慣れている方はStep3からご覧ください)
Lightroomを開き画面中央上の「ライブラリ」をクリックします。
続いて編集したい写真をドラッグor画面左下のフォルダから選択します。
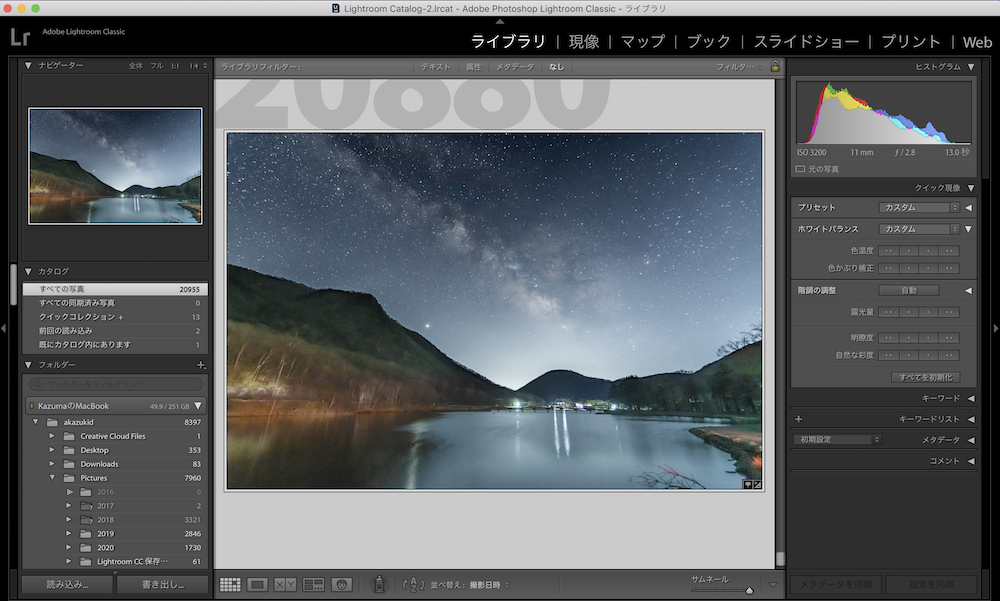
そうすると下のような画面になるので、写真を選択して一番右下の「読み込み」ボタンをクリックすると読み込み完了です。
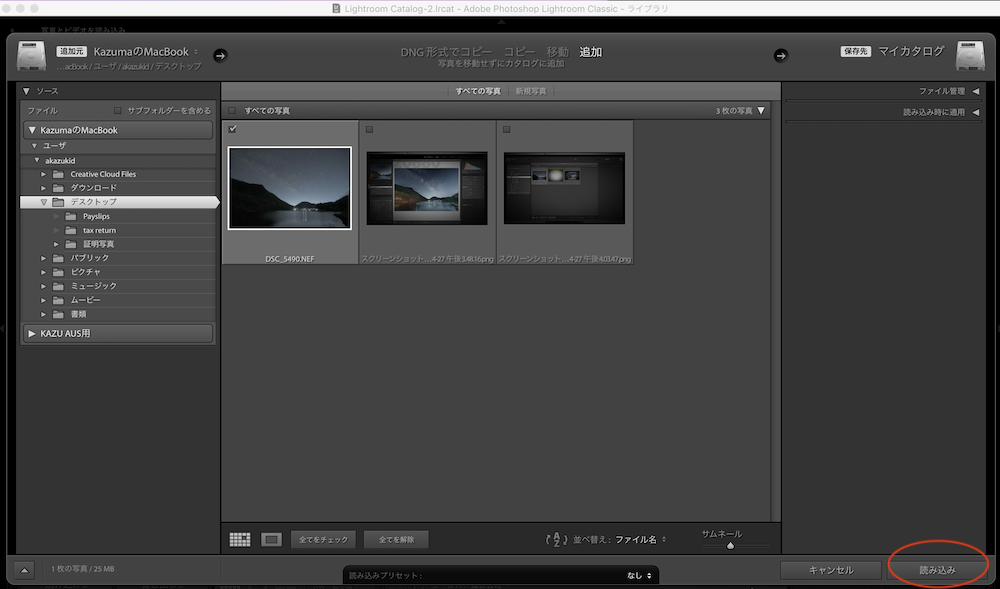
Step2 レタッチ準備(レンズ補正)
「読み込み」ボタンをクリックすると最初に載せた画面に戻ります。
ここで今度は画面中央上の「現像」ボタンをクリックします。
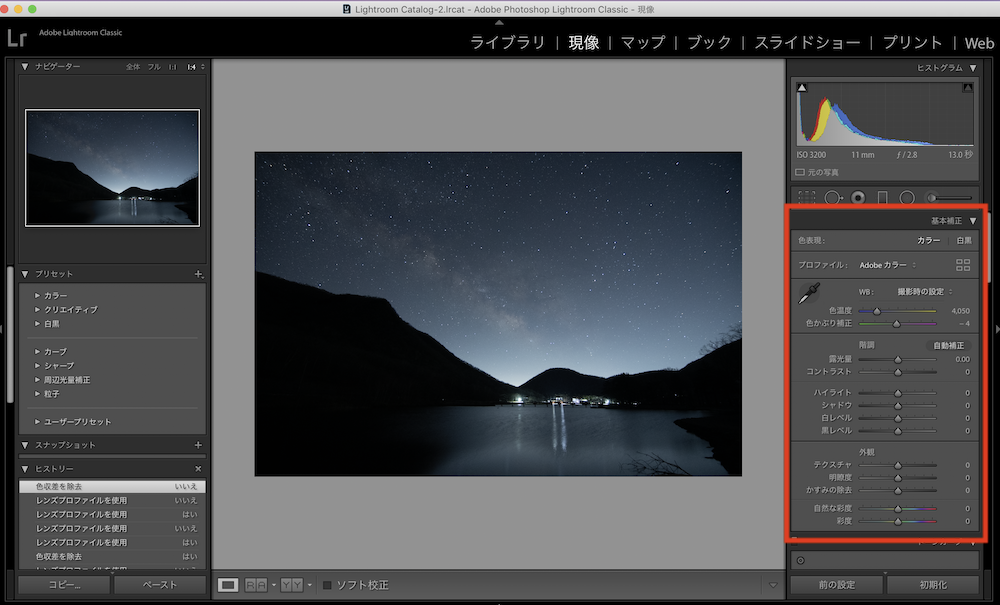
そうすると画面右側に「基本補正」という項目が出てきます。
基本的にはここの項目をいじって写真を補正しますが、初めにここを下にずっとスクロールして「レンズ補正」という項目を探してください。
ここで「プロファイル」を選ぶと、「色収差を除去」「プロファイル補正を使用」という項目が出てくるのでどちらもチェックします。
そうすると撮影時のレンズごとの歪みや収差を自動で補正してくれます。星景写真などで広角レンズなどを使うと歪みが顕著に現れるので、初めにここで補正しておくことをおすすめします。
自動でレンズが読み込まれない場合は、メーカー、モデル、プロファイルの順に使っているレンズを検索して補正をかけましょう。
それでも見つからない場合は、「手動」で調整もできます。
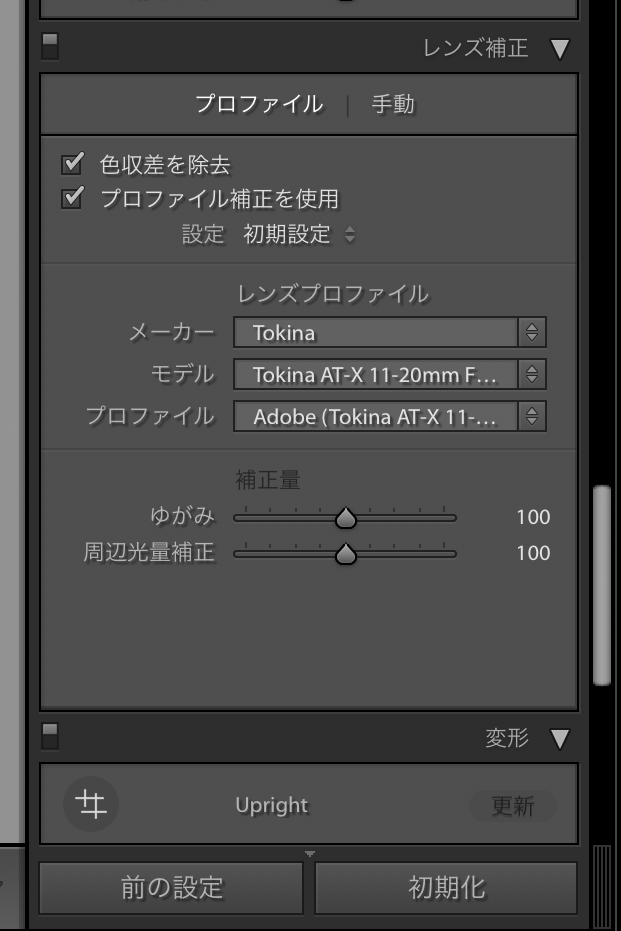
Step3 レタッチ
ここからは動画を元に説明させていただきます。
基本的な手順は、
①WBを合わせる(今回はほとんど変更していません)
②露出をプラス補正
③シャドウを上げ、ハイライトを下げる
④白レベル、黒レベルを調整
⑤明瞭度、かすみ除去
⑥自然な彩度、彩度をやや上げる
⑦トーンカーブを調整
⑧シャープ、ノイズ軽減
⑨円形フィルターで部分補正
こんな感じです!
特に決まった順番はありませんが、なんとなく上から調整していくとやりやすいかと思います。今回はほとんどいじっていませんが、①WBでまず全体の色味を調整します。青っぽくすると寒い感じ、黄色っぽくすると暖かい感じに仕上がるので、撮影時の感覚を思い出して調整してみてください。写真が暗いと色も見にくいので、露出補正をしてからでもOKです。
次に②露出補正で全体を明るくします。元々明るい部分は明るくなりすぎてしまうので、③・④ハイライト・白レベルを下げて調整します。その後まだ暗い部分をシャドウを上げて調整します。
続いて、⑤明瞭度・かすみの除去をして、星を強調させます。ここでかなり写真にインパクトが出てくるので、ついやりすぎてしまいがちですが、やりすぎると画像が荒いノイズだらけの写真になってしまうのでほどほどにしましょう笑
次は⑥色の彩度を調整します。二つ項目がありますが、上の自然な彩度はくすんだ部分(鮮やかさが足りない部分)の彩度を上げ、彩度は全体の彩度を上げます。ここも人によって好みがありますので、何回か試して自分が好きな色に設定しましょう。
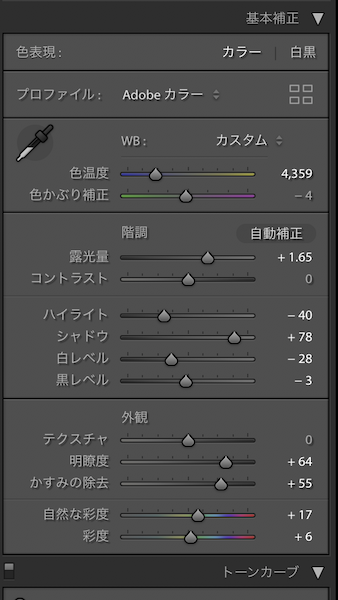
ここまでが基本補正で、次に⑦トーンカーブで、③、④で補正した明るさと暗さのバランスをさらに細かく調整していきます。
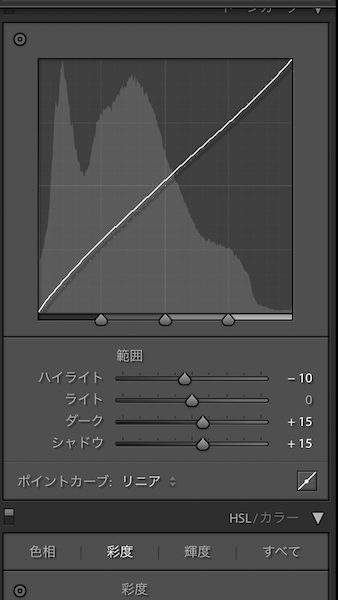
続いて、「ディテール」の項目にある⑧シャープ、ノイズ軽減を上げて、写真の質感を整えます。特に星の写真はノイズが目立ちやすいので、ノイズの軽減は必須です。ただし、やりすぎるとのっぺりとした写真になってしまうので加減しながら調整してください。
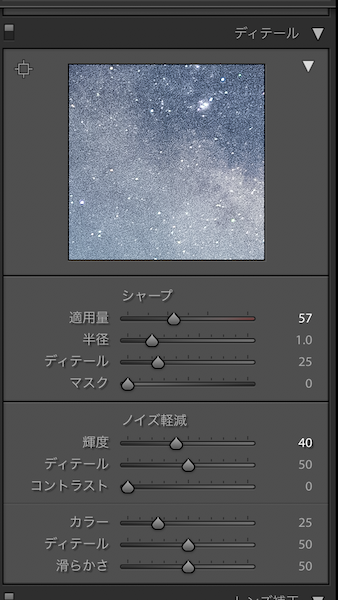
最後に画面右上の丸いアイコンの⑨「円形フィルター」を使って天の川の部分だけをさらに強調させ、山の上の明るい部分を抑えます。

補正したい場所に形を合わせて配置し、基本補正で明るさや明瞭度を変更します。そして必ず下の画面のように「反転」という項目にチェックを入れます。これにチェックをしないと丸で囲った外側に補正が反映されてしまいますので要注意です。
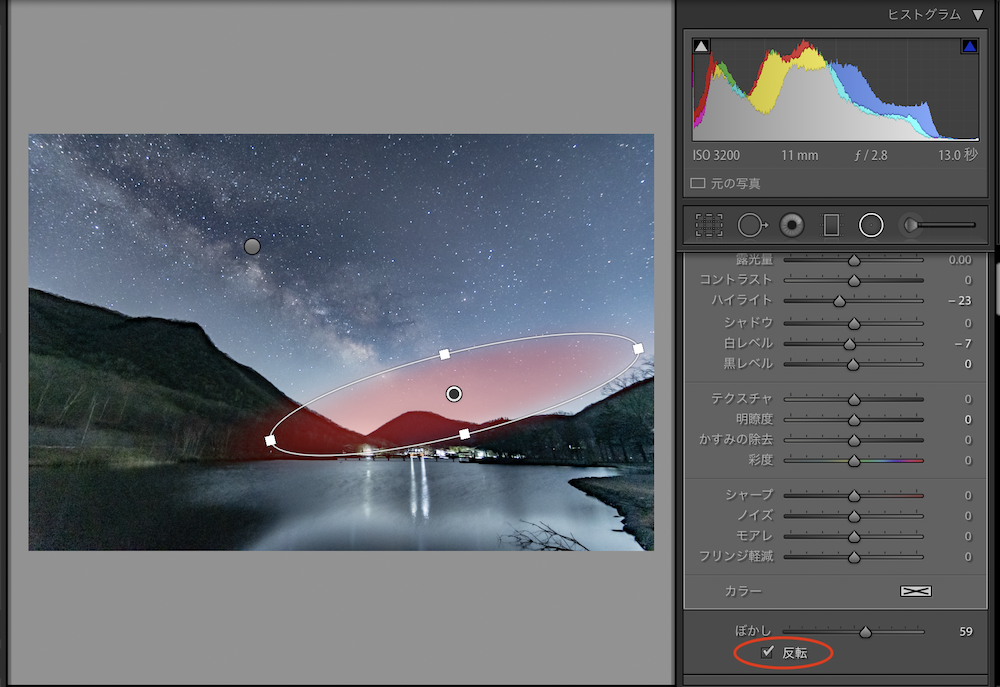
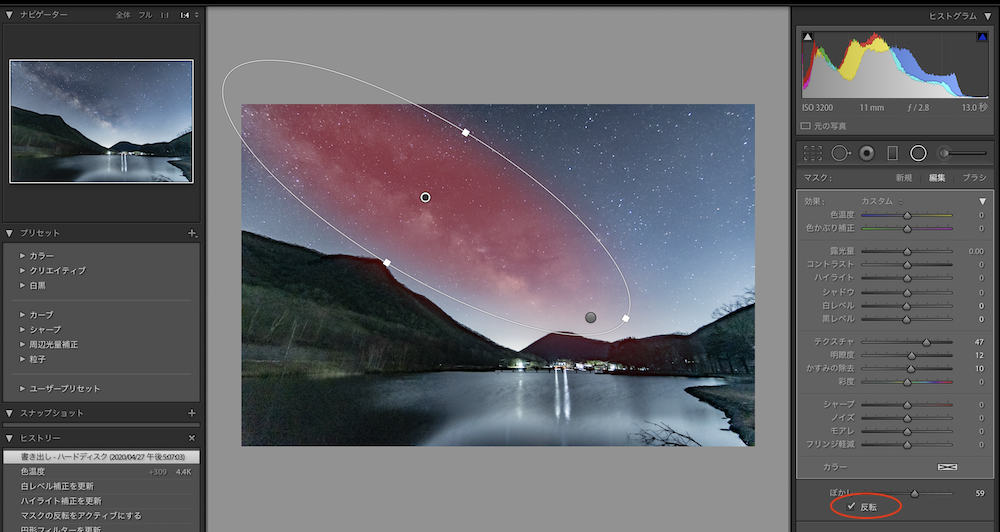
ここまで出来たら大まかな星のレタッチの完成です!他にも便利なツールはありますが、とりあえずこれだけできれば十分綺麗な写真が出来上がるので、あとは好みで微調整したり色々いじって試してみてください。
こうして出来た写真がこちら。


一目瞭然、とても幻想的な写真に仕上がりました。
Lightroomは初めは言葉の意味もわからず慣れるのに時間がかかりますが、慣れてくると写真を思いのままに編集できるようになり、写真で表現できる世界がかなり広がります。
スマホの写真などのクオリティが上がっている中で、よりレベルの高い写真撮影、また表現方法を身につけ今以上に写真の楽しさを体感していただけたら幸いです。
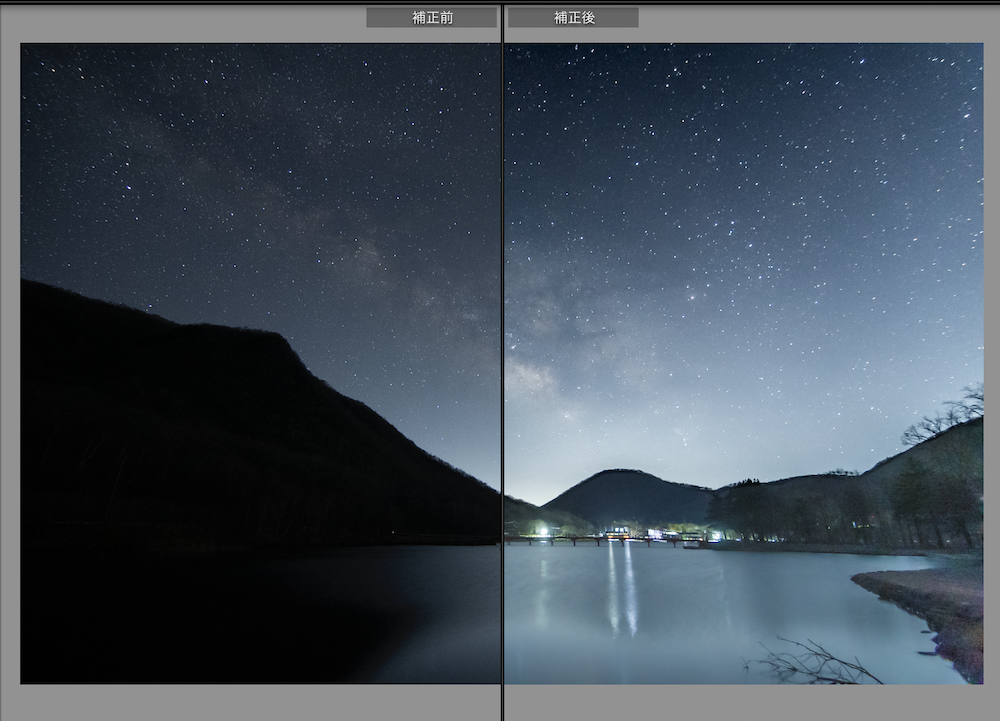


コメント